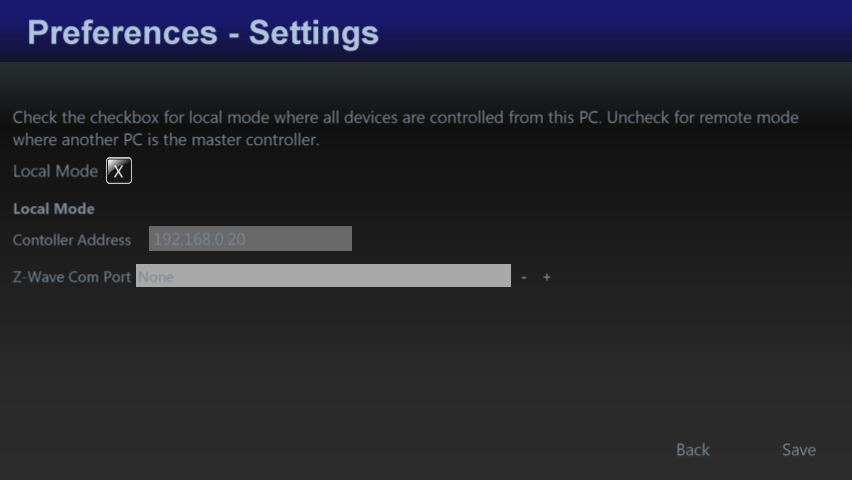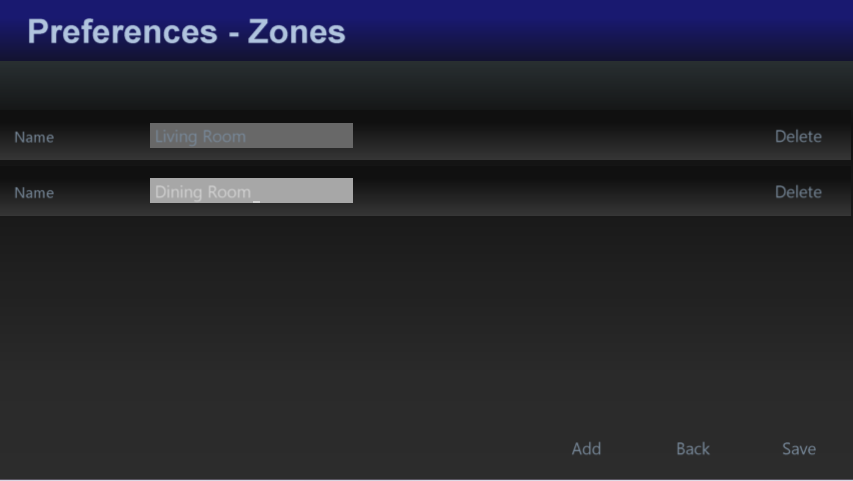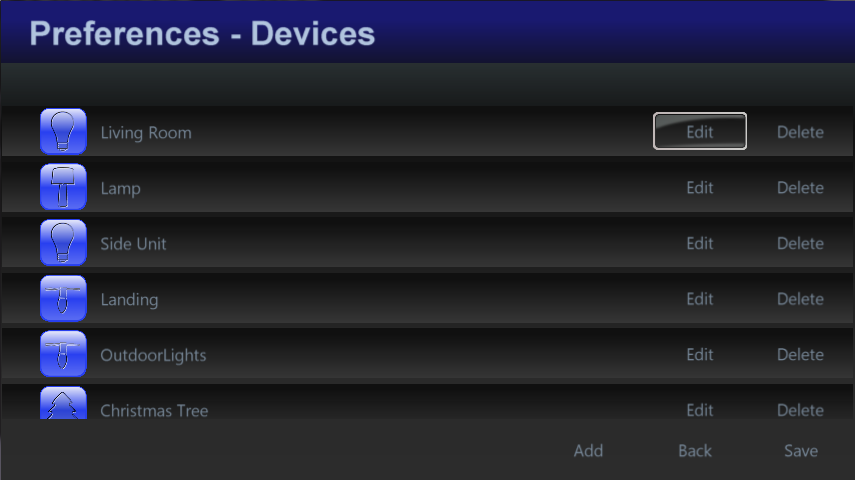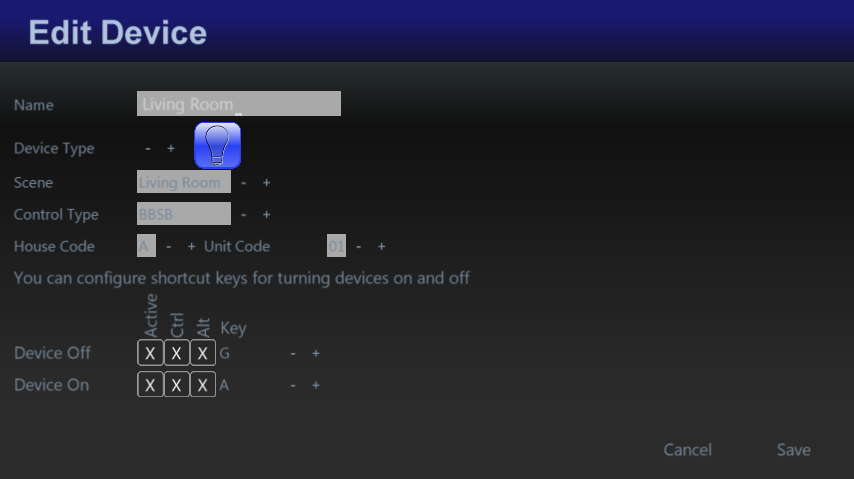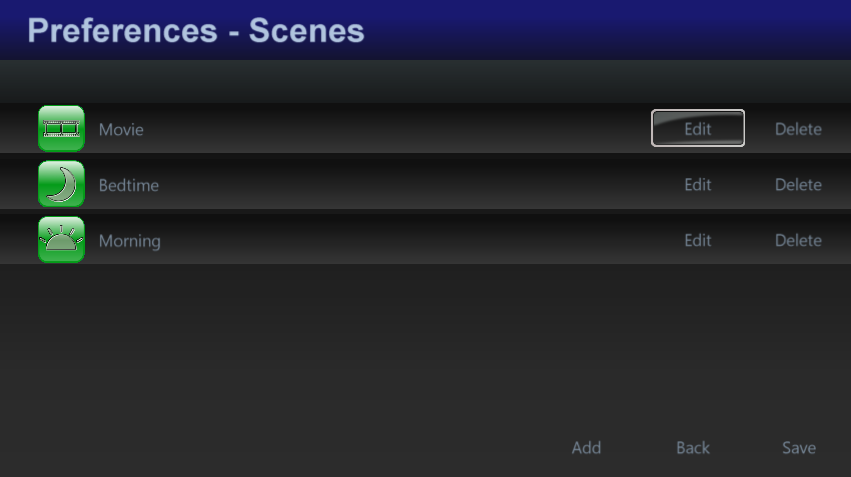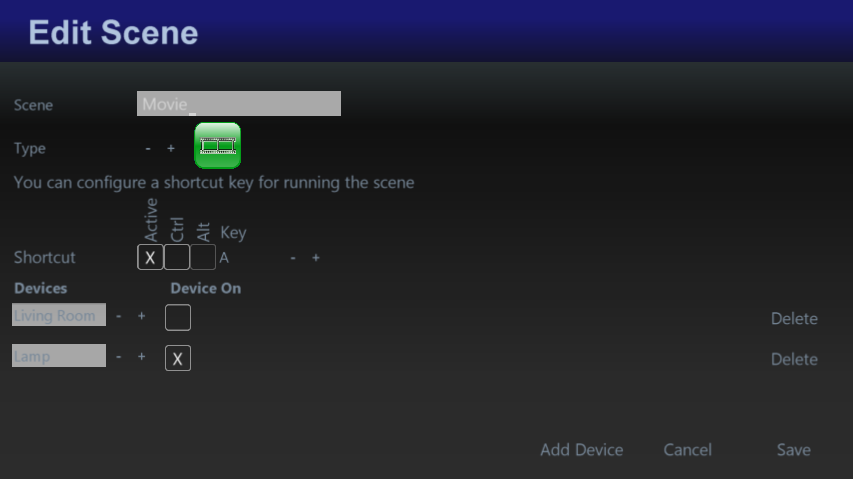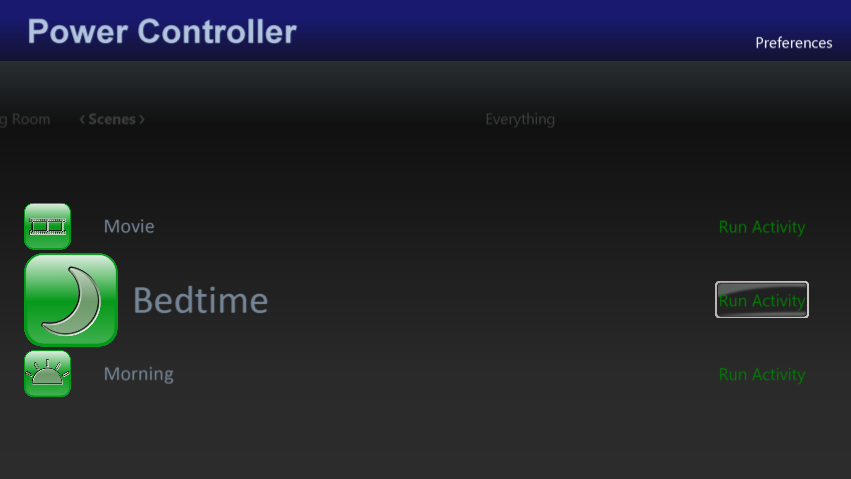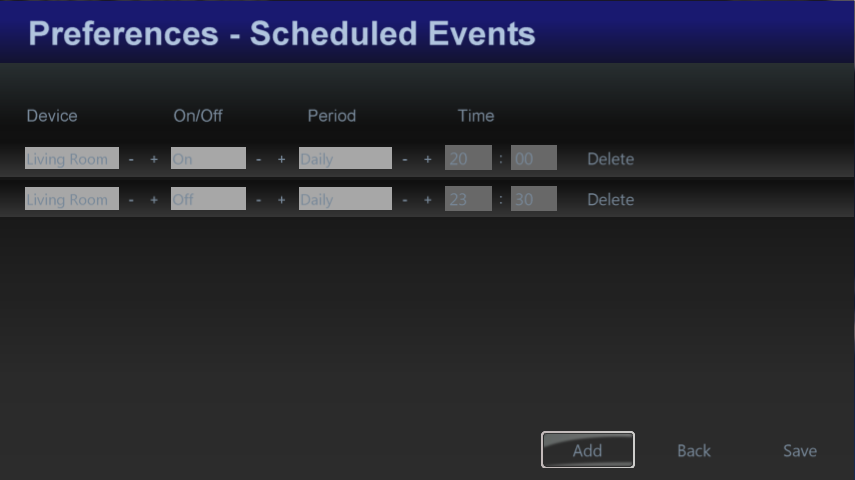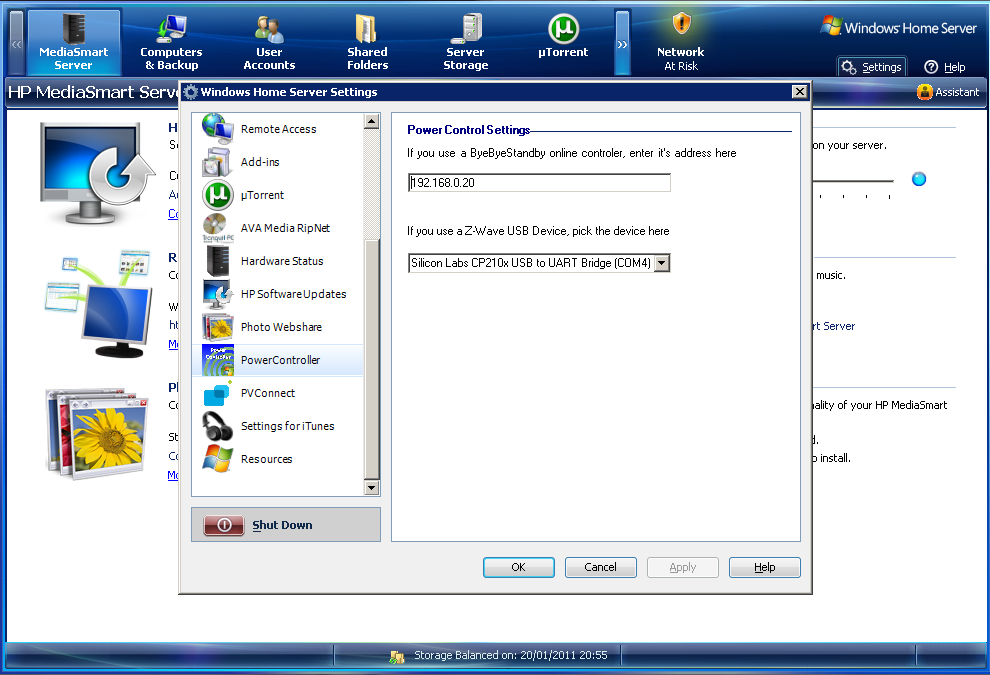PowerController is best installed on a PC that is always on so that it can monitor for devices being turned on and off. There are two sorts of PC that are most commonly always on, Media Center PCs and Home Servers. We therefore offer the ability to install the PowerController server on either of these systems. The server component is identical on each system, but the Media Center version has a native Media Center interface for configuring the system while the Home Server version has a Home Server settings tab for the basic settings.
Media Center
To install the Windows Media Center version of PowerController, download the latest version from here. Run the msi file to install the software, then open Windows Media Center and visit Extras -> extras library -> Power Controller. A wizard will walk you through the different options for using the system.
If you are using Z-Wave, you should install your dongle and it’s driver before configuring PowerController.
Home Server
To install the Windows Home Server version of PowerController, download the latest version from here, and put it in your Software/Add-Ins folder. Open settings and visit Add-ins, and click on Install next to PoweController. After installation, the home server console will close, so re-open it again and open the settings again. There will now be a PowerController tab in the settings. Enable the web server and enter a username and password, then visit the URL on the screen to continue the settings.
If you are using Z-Wave, you should install your dongle and it’s driver before configuring PowerController.
Mi Casa Verde
If you are using a Mi Casa Verde system then you can install a new device on your Vera to notify Power Controller whenever a change is made to your devices. Download it from here. Unzip it and upload all 4 files to your Vera by clicking on MiOS developers, then Luup files. In that tab, choose all 4 files to upload, check the Restart Luup after upload checkbox and press Go.
After the files are uploaded and the server has restarted, click on MiOS developers again, and pick the Create device tab. In there enter “PowerController Monitor” against the description field, and enter “D_PowerController.xml” in the UpnpDevFilename field, and then click the create device button. You don’t need to worry about what Room it is in, or any other fields. This will add a device which runs on the background to notify the PowerController system when there are state changes to binary switches or dimmers.
Configuration
Next configure your system.